
Change IP Address in Mozilla Firefox
A "how to" provided by myPrivacyTools.com
Mozilla
Firefox is probably the safest and most versatile web browser that you
can use for surfing the Internet. However, there will be times when
being able to change your IP address in Firefox will make it even safer
from a privacy standpoint. For example, some forums and bulletin boards
display a user's IP for public view when you post a message; Not exactly
the kind of information you want everyone to know. Between
entrepreneurs, travelers, and everyone else, there are numerous other
reasons as well.
Below
you'll learn how to change IP address in Firefox by using a special
type of Internet server known as a proxy. Access to these server is
available on both free and paid systems. We'll discuss those differences
in this article as well.
STEP #1 to change IP address in Firefox
Go to your Firefox's dropdown menu for Tools -> Options
STEP #2 to change your IP address in Firefox
- Click on the Advanced tab, and then on the Network tab.
- In the "Connection" area, click Settings
STEP #3
- Check the box for "Manual proxy configuration".
- Check the box "Use this proxy server for all protocols"
- In the box "No Proxy for", enter "localhost, 127.0.0.1" so that connections within your computer don't go through the external relay.
STEP #4 to change IP address of Firefox
In the
box that says "HTTP Proxy", enter the IP address of a working proxy
server (see below) and its corresponding port to the right.
The
"HTTP Proxy" that you use may either be a free public proxy that you
find on the net, a private proxy that you own, or one that was given to
you by a paid service such as myPrivacyTools.blogspot.com
If you opt for the free option (public proxies), be aware of the risks and do not submit any online forms that require login information, personal or financial data. It is very difficult or impossible to know whether a free relay is being operated by a legitimate party. If you're going to change your Firefox IP address often, it is highly advisable to use a private service - whether that be our service or another.
Last Step!
- Click OK at the bottom of the dialog box to exit the setup.
- Click on myPrivacyTools.blogspot.com/my-ip-address/ to see if your IP address has changed.
Congratulations on completing the change of IP address in Firefox!
Finally,
to get your regular Internet connection back at anytime, simply repeat
steps 1-2, and in step 3 check the box for "Direct connection to the
Internet".


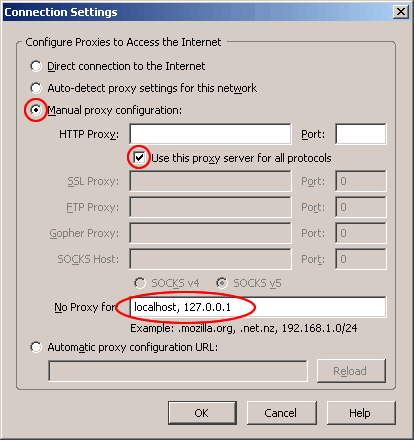

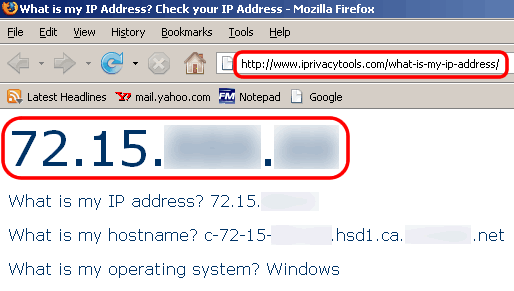
Good Guide.
ReplyDeleteThanks for giving information.
ReplyDeleteThrough your blog,I changed my ip address in my web browser.
After that i checked my ip whether it's changed or not by Ip-Details.com